FAQ
PANEL-WORKER Chicagoのご使用にあたってよく寄せられるご質問にお答えします。
FAQ は随時更新されます。
製品と機能
01. Chicago とはどのような製品でしょうか?
Chicago は IBM i のデータ・ベースを Excel にダウンロード/アップロードする 「Excelサーバー」 と
IBM i の 5250エミュレータとして 画面を GUI 化する 「AutoGUI」 の2つのコンポーネントがあります。
特に Excelサーバーはボタンひとつで IBM iのデータを ODBC を使わずに簡単に、しかも高速で
ダウンロードできるという初心者からでも使えるツールとなっています。
02. Chicago はどのような業務に使えるのでしょうか?
- Excelサーバー
-
Excel による情報系のデータ活用としてあらゆる業務に使用することができます。
PGM を新たに開発することなく非定型の業務や定型業務にも活用することができます。一旦、データを Excel 上で加工して Excel ブックとしてローカルPC に保管すれば、次回からは
ダウンロード・ボタンひとつ押すだけでデータをリフレッシュして最新のデータに基づく Excel を作成
することができます。
この点において定型業務では 加工済みの Excel をグラフ化などして管理者に配布しておけば
管理者はいつでも最新の経営状況をボタンひとつで知ることができます。またExcelのアップロード機能を使えば Excel 上で修正したデータをそのまま IBM i の
データベースに更新することができます。 - AutoGUI
-
AutoGUI は 5250エミュレータとして Windows画面として GUI 化された画面を提供します。
TCP/IP接続を利用すればPCOMM やクライアント・アクセスも必要としませんのでコスト削減に
役立つばかりでなく、Windows GUI としての見栄えが良く、快適な操作環境を提供します。
03. ユーザー別に参照できるデータを制限する方法はありますか?
GO PANELWKR/CHICAGO + [実行キー] で 「 3. 機密保護メニュー」 を選択します。
「1. PANEL-WORKER 機密保護の処理 (WRKPNLAUT)」 を使用すればユーザー別に使用できる
ライブラリーを制限することができます。
「4= 使用禁止」 を指定したライブラリーはそのユーザーには表示されません。
04. 特定のデータだけを抽出したり分類したりすることができますか?
最初にデータを Excelにダウンロードしてから右ボタンで列を選択して POPUPメニューの中から
「iSeries i レコードの選択」 を指示すると任意のレコードの選択を行うダイアログが表示されます。
「iSeries i レコードの選択」ダイアログで選択条件を指示して保管してからフルダウンロード・ボタンを
押すと選択結果だけが表示されます。
05. ダウンロードしたデータを加工することができますか?
Excelにダウンロードしたデータは列の移動、削除、挿入は自由に行えます。
ただし一度にこれらの操作は1列ずつ行う必要があります。
06. ファイルを結合することができますか?
できます。
最初にひとつのファイルを開いて、次に別のファイルを開こうとするとファイルの結合指定のダイアログが
表示されます。ここでどの項目どうしを結合するのかを指定します。
Chicago のファイル結合は内部では SQL文によって結合されますので、相手方ファイルがキーを
持っている必要はありません。
自由に動的な結合を指定することができます。
07. データをサマリーしてダウンロードする方法を教えてください。
メニュー・バーから [データ] - [データの分類と集約] を選択すると
「データの分類と集約」ダイアログが表示されますので、ここでサマリー(集約) を
指定することができます。詳細はヘルプをご参照ください。
08. グラフ化する機能はありますか?
メニュー・バーから[データ]-[グラフウィザード] が用意されていますので
グラフ化が可能です。詳細はヘルプをご参照ください。
09. ダウンロード件数に制限がありますか?
Excel の最大行数である 65535行までダウンロードが可能です。
10. 外字はサポートされていますか?
外字もサポートされています。
外字を正しく表示するには
- 外字を IBM i から ローカル PC にダウンロードする。
- 外字をローカルPC に登録する。
- 「外字参照の登録」を使って外字を登録する。
の 3つのステップが必要です。
詳細は「外字参照の登録」のヘルプをご参照ください。
11. 試供版はありますか? また試供版と製品との違いはありますか?
試供版と製品版の基本的な機能による違いはありません。
ただし試供版の場合は使用クライアント数が 1 に制限されています。
12. 試供版の期限について
試供版の試用期限は IBM i に導入してから 14日間です。
ただしそれ以上続けて試用されたい場合は上書きで再導入して頂ければ、
さらに 14日間の延長が可能です。
ただし試供版は絶対期限を持っていますので、絶対期限を過ぎると弊社サイトから再ダウンロードの上、
再導入して頂く必要があります。
PC側のモジュールは再導入の必要はありません。
13. クライアント数の取り扱いについて教えてください。
クライアント数とは同時接続数です。
したがって社内のすべてのPC に同じようにPCモジュールをすべて導入して頂いても問題はありませんが
同時に一斉に IBM i に接続するときにクライアント数が消費されます。
14. 製品のリリースはどのようにして知ることができますか?
- IBM i 側
-
GO PANELWKR/CHICAGO + [実行] に続いて
「1. ライセンス・メニュー」 を選択します。
1. ライセンスの表示 を実行すると製品名の欄にリリースが表示されます。 - PC 側
-
Excelサーバーでは メニュー・バーから [ヘルプ]-[Chicagoバージョン情報] を選択すると
Chicago のバージョンがダイアログで表示されます。
AutoGUI では [ヘルプ]-[バージョン情報] で表示することができます。
15. 導入直後にセットアップや注意事項があれば教えてください。
機密保護レベル(QSECURITY) が 30以上の IBM i であれば EDTOBJAUT コマンドによって
ライブラリー QUSRTEMP の権限を *PUBLIC = *ALL に設定しておいてください。
また WinXP SP2 で TCP/IP接続するためには PORT=3005 および 3006 の通信を許可するか、
ファイヤー・ウォールを無効に設定しておく必要があります。
16. TCP/IP による接続の方法を教えてください。
- IBM i 側
-
サブシステム CHICAGO とサーバー・デーモンを予め開始させておく必要があります。
GO PANELWKR/SERVER によって 「サーバー管理メニュー」 を呼び出して1. PANEL-WORKER サブ・システムの開始
2. PANEL-WORKER サーバー・デーモンの開始
を実行してください。
- PC 側
-
「通信の設定」 を起動して接続タイプを 「TCP/IP通信」 を選択して 「構成ボタン」 を押します。
IBM i の ホスト名または IPアドレスを登録します。
「通信の設定」 に戻るともう一度 OK ボタンを押して保存してください。
17. サーバー・デーモンを毎日スケジュールする方法を教えてください。
Chicago のサーバー・デーモンを毎日、自動的に起動しておくには次の2つの方法のいずれかを
行なってください。
- 方法 1
-
サーバー管理メニューで「2. PANEL-WORKER サーバー・デーモンの開始」 を選択して
「SBMJOB スケジュール」 にスケジュールを設定して投入する。この方法は i5/OS の JOBスケジュールに投入されます。 スケジュールを変更または削除したいときは WRKJOBSCDE コマンドを使用してください。
- 方法 2
-
スタートアップCLP : QSTRUP に登録する。
QSTRUP に
STRSBS PANELWKR/CHICAGO
PANELWKR/STRPNLSVRを追加します。
ただし QSTRUP の中では TCP/IP はまだ起動されていませんので STRTCP も追加する必要があります。詳しくはヘルプを参照してください。
18. 「マクロを有効にする」 を表示させない方法がありますか?
Excelのセキュリティ・レベルを 「低」 に設定すると Excelサーバーを起動するときに毎回、
「マクロを有効にする」ダイアログは表示されなくなります。
Excel2000 であれば [ツール]-[オプション] の 「セキュリティ」 タブで
「マクロセキュリティ」 ボタンを押してセキュリティ・レベルを 「低」 のラジオボタンを
セットしておいてください。
19. Excel2007/2010 ではどこでマクロの設定を行いますか?
Excel2007 では画面左上の 「Office ボタン」、
Excel2010 では「ファイル」をクリックします。展開されたメニュー右下の 「Excel のオプション」 をクリックします。
■ Excel2007
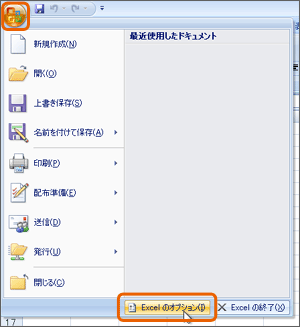
■ Excel2010
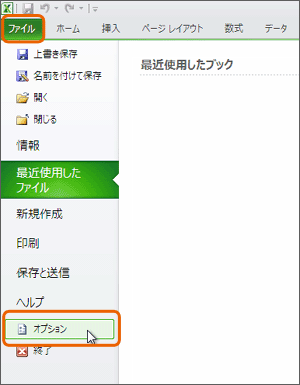
-
「Excel のオプション」ウィンドウが表示されたら、左メニューの
「セキュリティー センター」 をクリックします。 -
ウィンドウ右下の 「セキュリティー センターの設定」 をクリックします。
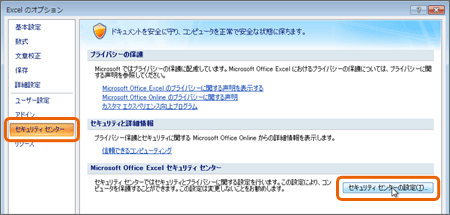
-
「セキュリティー センター」ウィンドウが表示されたら、
左メニューの 「マクロの設定」 をクリックします。 -
画面右側の「すべてのマクロを有効にする」を選択して 「OK」 をクリックします。
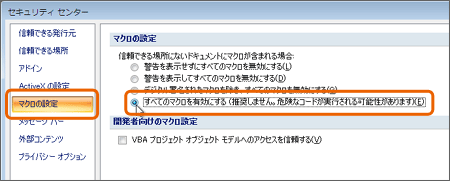
20. 旧リリースと混在させて使用することができますか?
リリース・ノートおよびヘルプに詳細な説明がありますが IBM iサーバー側さえ
最新の Chicago のリリースにしておくと PCクライアント側は旧リリースと
最新リリースを混在させて使用することができます。
これは一度にすべての PCクライアントをリリースアップするのではなく、
段階的にリリースアップできるようにしている配慮です。
21. ライブラリー QTEMP のファイルをダウンロードすることができますか?
QTEMP は JOB単位に作成されますので QTEMP のファイルをダウンロードすることはできません。
22. QUERY/400 の出力ファイルをダウンロードすることができますか?
同じ名前でつねに同じレイアウトで同じ場所に作成しているのであれば可能です。
23. 国内での普及度はどれくらいのユーザーが使用していますか ?
Chicago は、発売直後から大反響を呼び、国内では 1000社に及ぶ実績があります。
またご使用になっていないユーザー様でも Chicago の名前だけはご存知の方も多く、
知名度という点ではトップクラスを誇っております。
24. 将来の拡張計画があれば教えてください。
時代を反映して BtoB のデータ交換をサポートするために Web化がまもなく製品に反映されます。
これは Excelをブラウザで公開したり、Excelデータを Web経由でアップロードする機能です。
中でもこの機能のハイライトは ユーザーが RPG の外部記述で Excelに直接、読み書きできることです。
25. 複数のLPAR 区画を保有しているのですが、ライセンスはどうなりますか ?
ライセンスは LPAR 区画単位で使用許諾されます。
使用権許諾書の申請では
製造番号 ( QSRLNBR ) + LPAR のシステム名 ( DSPNETA のシステム名 )
をご記入ください。
26. 契約中のLPAR 区画を変更することはできますか ?
できません。
契約中のライセンスの変更は、マシンの廃棄を伴う場合だけです。
つまり旧マシンを廃棄して新しいマシンにリプレースする場合だけに限られます。
使用中のマシンで LPAR 区画だけを変更されたいのであれば、新しく別途ライセンスのご購入が
必要となります。
27. IBM i の買い替えによってライセンスを変更するには、どのような手続きを取ればよいですか ?
保守契約中であれば、保守の一環として無償で新規ライセンスを弊社から発行させて頂きます。
お手続きとしまして、こちら よりライセンス変更申請書をダウンロードし、ご記入の上、
弊社ライセンス担当係宛てまでご郵送ください。
1 ~2 週間の後にライセンスをお送りいたします。
なお、保守契約が解約済みであれば、新たに製品をご購入していただく必要がございます。
遡及(過去に遡って保守料金の支払い)は、一切できません。