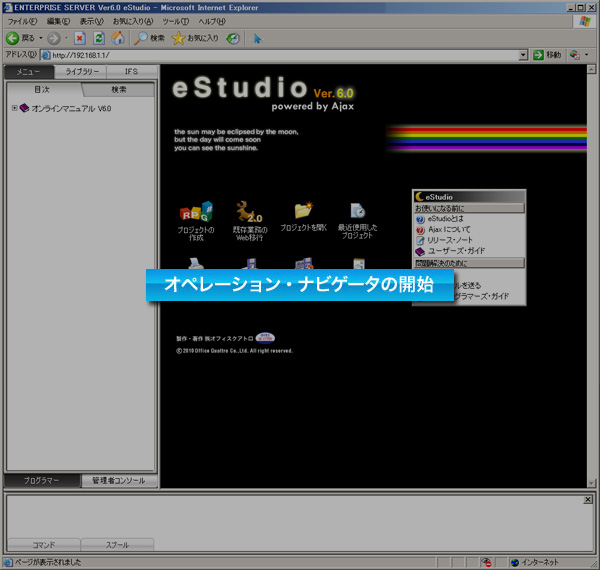
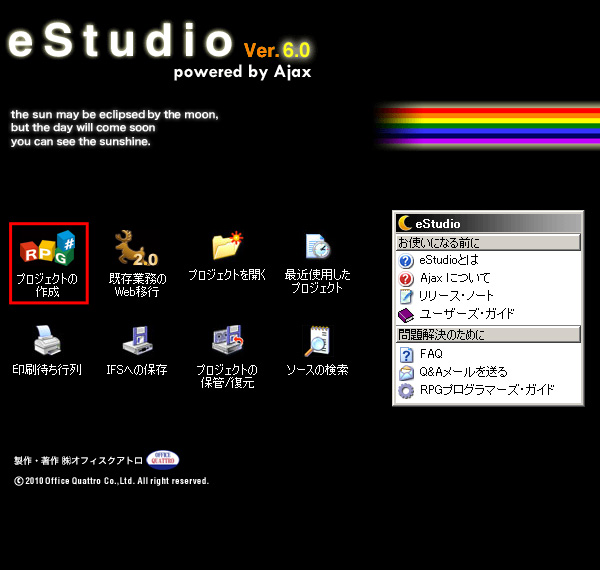
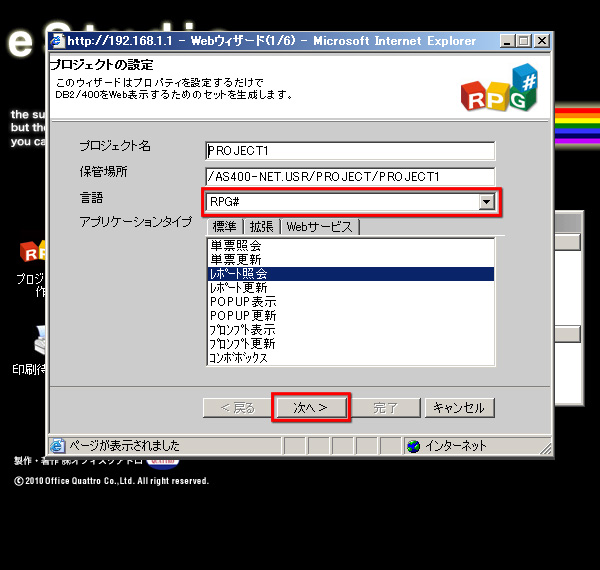

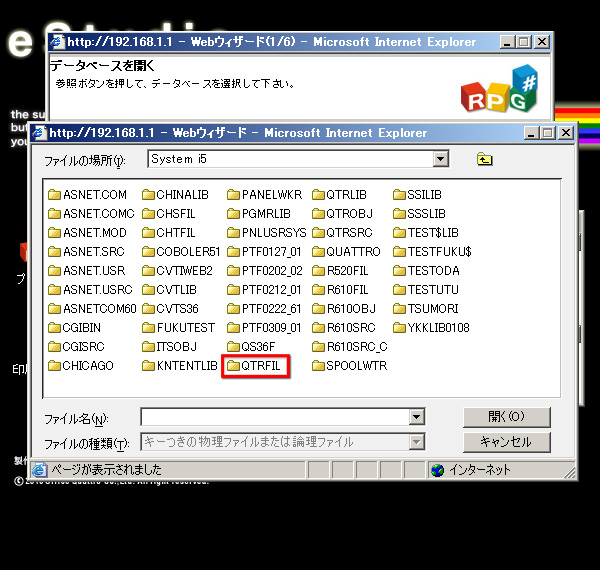
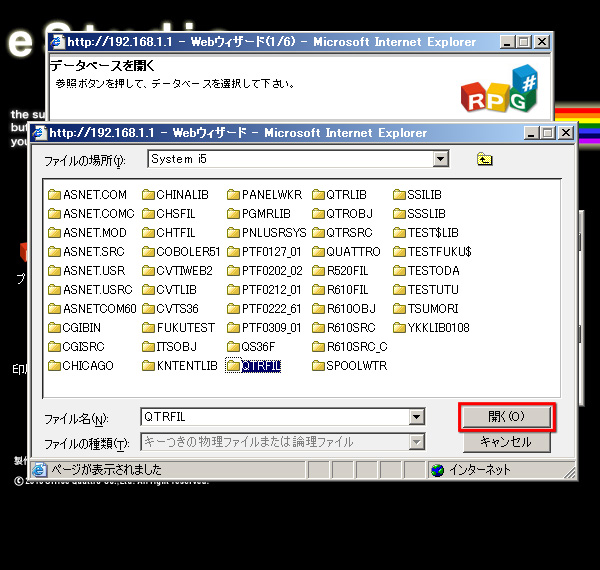
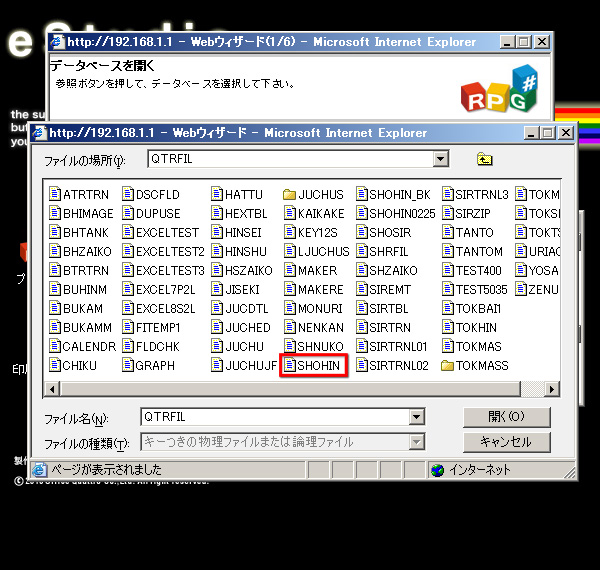
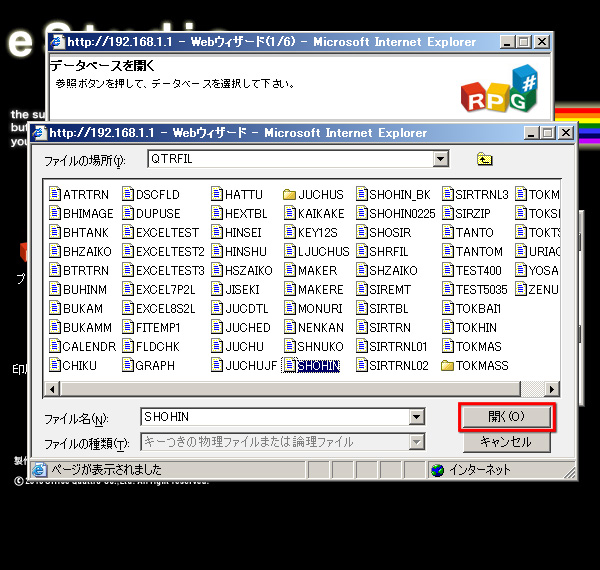
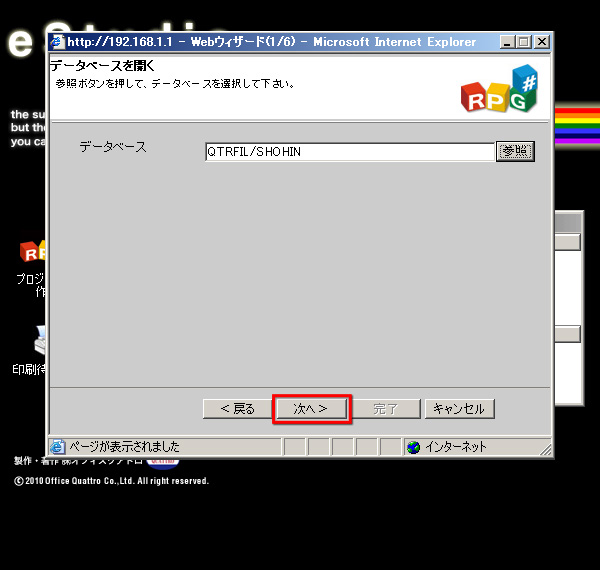
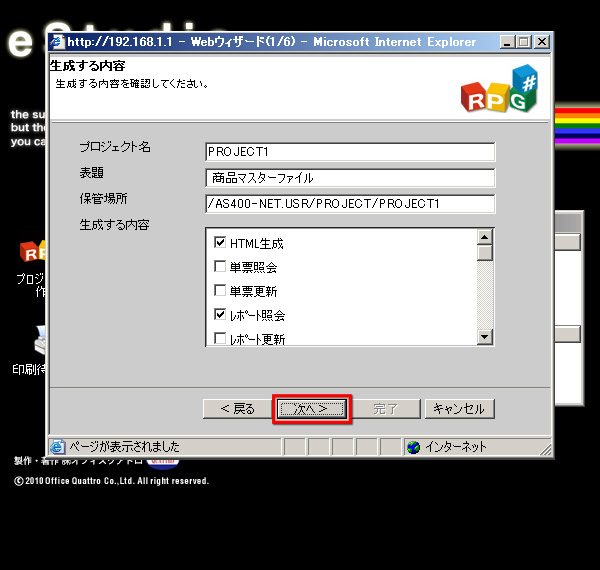



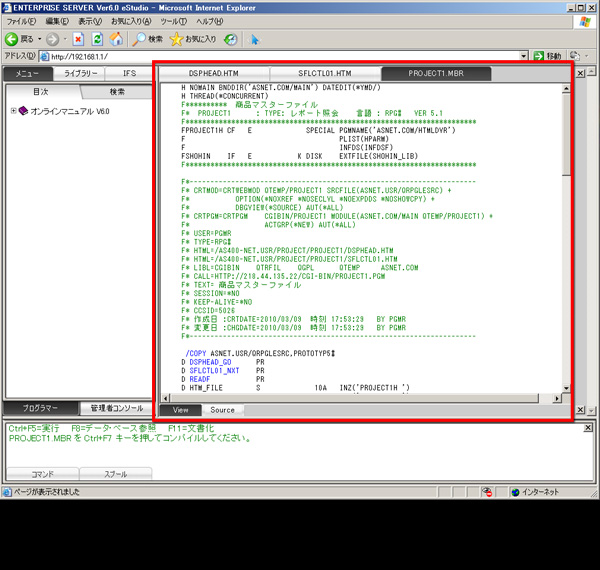
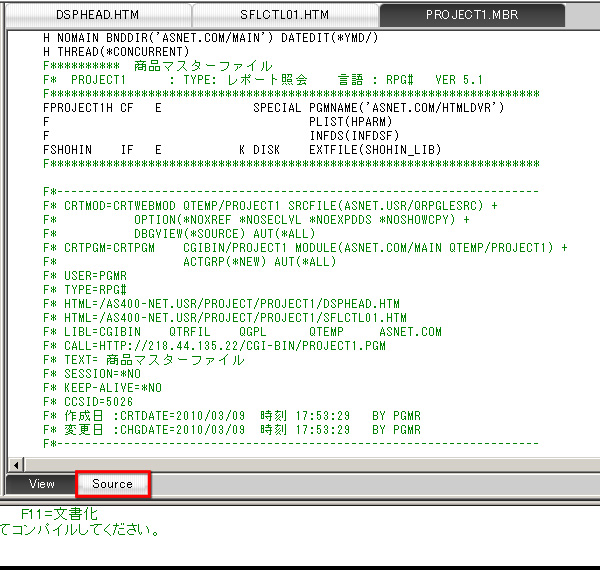
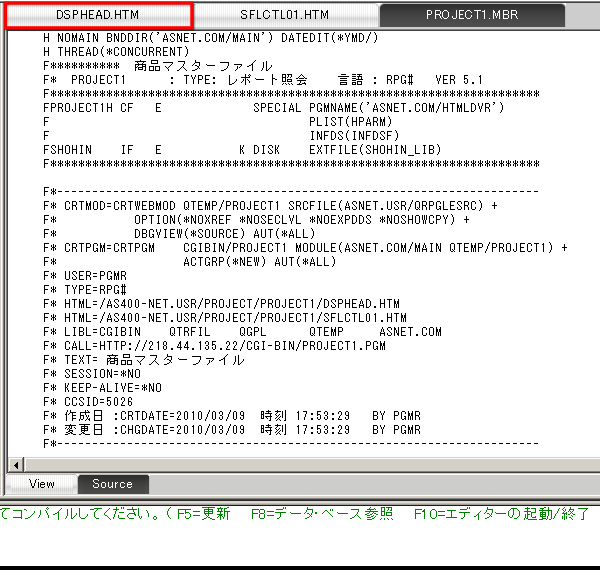
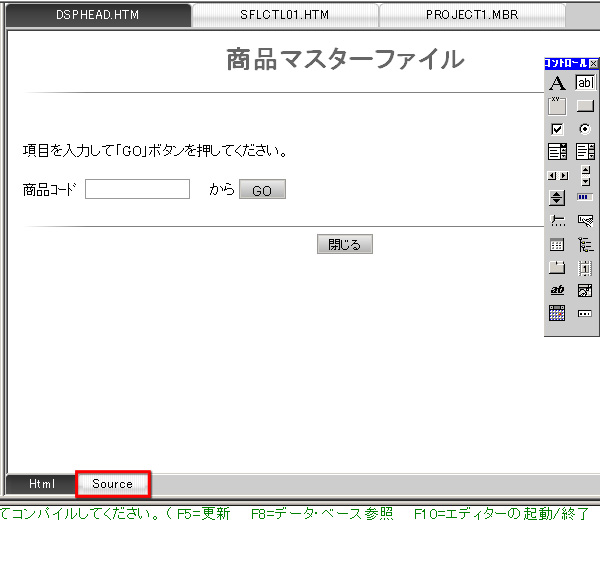
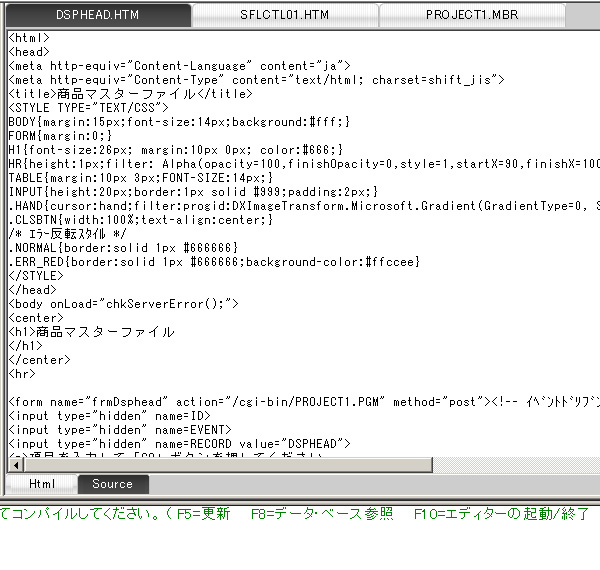
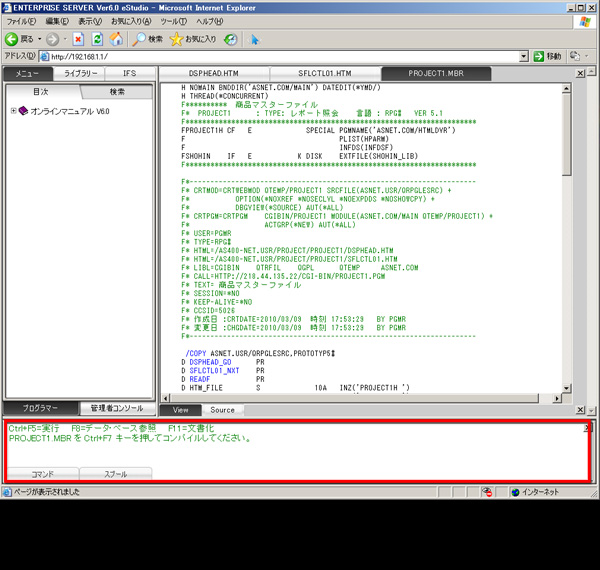
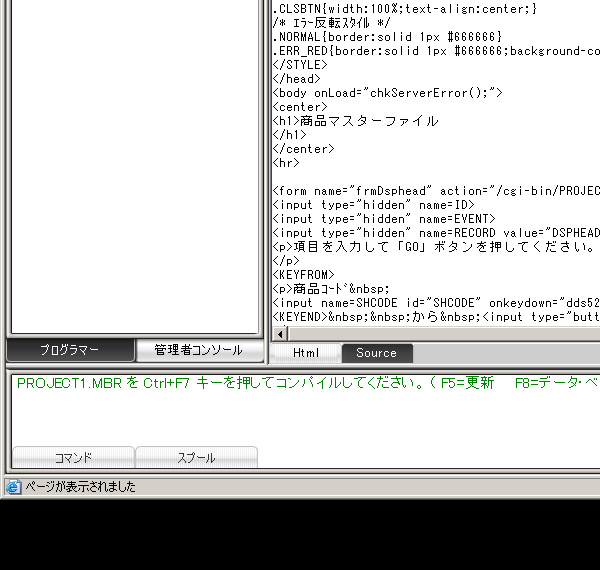
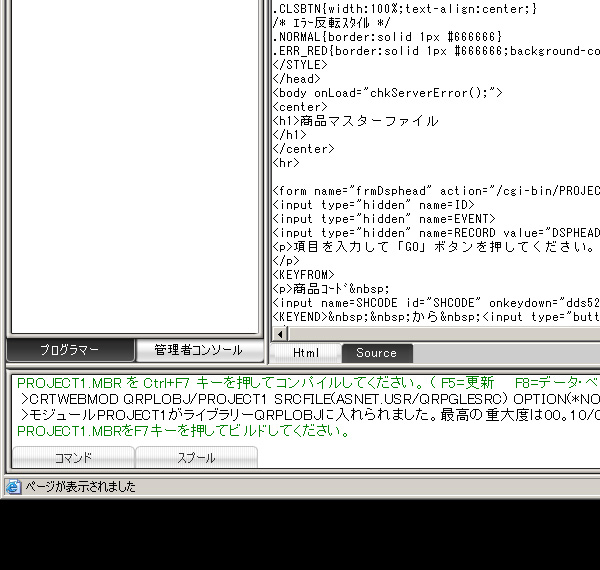
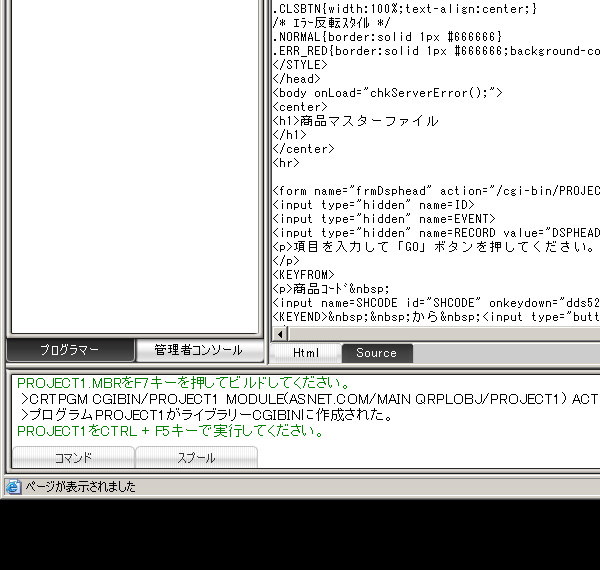
ここでは、eStudioによる新規適用業務の作成を体験することができます。
まず、「プロジェクトの作成」をクリックしてください。
Webウィザードが表示されました。
ウィザードの指示に従って進めるだけで、誰でも簡単に適用業務を作成することができます。
この画面では生成されるCGIの言語や、アプリケーションタイプ等を選択します。
それでは次へボタンをクリックして、次のステップへ進んで下さい。
ここではCGIが参照するデータ・ファイルを選択します。
参照ボタンをクリックしてください。
ウィンドウが表示されました。ここにはSystem i 内部のライブラリーが表示されています。
サンプル・データ・ライブラリーである「QTRFIL」を選択してください
開くをクリックしてください。
「QTRFIL」内にあるデータ・ファイルが表示されました。
基本的な商品データベースである「SHOHIN」を選択してください。
開くをクリックしてください。
ウィンドウが閉じられ、データベースの欄に「SHOHIN」が選択されました。
この部分には手動でのパス指定も可能です。それでは次のステップへ進みましょう。
生成される内容が表示されています。ここで「生成する内容」内のチェックボックスを選択することで、RPG#のフリーフォーマットや、GET,POSTの指定を行うことができます。
それでは次へ進みましょう。
詳細設定です。
生成されるHTMLやCGIの名前、保存場所などを指定することができます。
次へ進みましょう。
ここでは先ほど選択したデータ・ファイルの中から、HTML上に表示されるレコードを選択することができます。
次へ進みましょう。
ここでは生成されるHTMLのデザインを選択できます。
以上でウィザードの項目は終了です。
完了ボタンをクリックするとHTML+CGIのセットが生成されます。
ウィザードが終了して、HTML+CGIのセットが生成されました。
この画面では、生成されたファイルの編集・保存を行うことができます。
まずは右上のフレームを見てみましょう。
生成されたCGIソースのプレビューです。
このように見やすく色分けされて表示されます。
次に左下の「Source」タブをクリックしてください。
こちらはソースの編集画面です。
エミュレーターがなくても直接編集・保存(F5キー)を行うことができます。
次に画面上部の「DSPHEAD.HTM」タブをクリックしてください。
こちらは生成されたHTMLのブラウザでの表示プレビューです。
「Source」タブをクリックしてください。
生成されたHTMLのソースです。
こちらもブラウザから直接編集・保存(F5キー)を行うことができます。
それでは全体画面に戻りましょう。
■ 次へ進む
次にCGIのコンパイルを行います。
下のフレームを見てみましょう。
こちらはメッセージフレームです。
表示に従い、「Ctrl+F7」キーを押してコンパイルを行いましょう。
CRTWEBMODによって、CGIがコンパイルされました。
それでは続けて「F7」キーを押してビルドを行いましょう。
お疲れ様でした、CRTPGMによってCGIが作成されました。以上でオペレーションナビゲータは終了です。
後は「Ctrl+F5」キーを押すだけで、生成したプロジェクトが実行されます。
ここから先が気になる方は、下のリンクから試供版をダウンロードして実際に使用してみてください。
■ 初期画面へ戻る