HTTP�T�[�o�[ Alaska �ɑ��ăp�X�̗v�����s��Ȃ��ŁAIP�A�h���X�����ŁA�ڑ����J�n�����
Alaska �̓u���E�U�ɑ��ă��O�C����v�����܂��B
���̂��Ƃ��u���[�U�[�E���O�C���@�\�v�ƌĂт܂��B
1. ���[�U�[�F��(Basic�F��)
�g�p�\�ȃ��[�U�[�̐���
5250 �G�~�����[�^�ł͂Ȃ� AutoWeb ���g���ق���
�@���ی�̗D�ʐ��ɂ����ėD��Ă��܂��B
����� AutoWeb �ł͎g�p�\�ȃ��[�U�[�𐧌��ł��邱�Ƃł��B
�Ⴆ�� 5250�G�~�����[�^�ł���p�X���[�h��m���Ă����
QSECOFR �ł��T�C���E�I�����\�ł��B
������ AutoWeb �̏ꍇ�̓��[�U�[���Ɏg�p�\��
�܂��͎g�p�s�\����ݒ肷�邱�Ƃ��ł��܂��B
�yAutoWeb�\��(GO AUTOWEB) ��2. ���s���̐ݒ�(WEBENV)�̈ꕔ�z
#------------------------------------------------------ # �g�p���[�U�[�̐ݒ� *USE/*EXCLUDE # # AUTOWEB ���g�p�ł��郆�[�U�[�E�v���t�B�[���� # �����܂��͓��肷�邱�Ƃ��ł��܂��B # # ALWUSER ( ���[�U�[ ) *USE : �g�p�\ # ALWUSER ( ���[�U�[ ) *EXCLUDE : �g�p�s�� # ALWUSER OTHER *USER �܂��� *EXCLUDE # # -- OTHER �͂��̑��̃��[�U�[�������܂��B # *USE �܂��� *EXCLUDE �Ŏw�肳�ꂽ�c��̃��[�U�[�� # ���Ďw�肵�Ă��������B # OTHER �� ALWUSER �̍Ō�Ɏw�肵�Ă��������B #------------------------------------------------------ ALWUSER QSECOFR *EXCLUDE ALWUSER QTR *EXCLUDE ALWUSER OTHER *USE
ALWUSER QSECOFR *EXCLUDE�́A���[�U�[�E�v���t�B�[�� QSECOFR ��
AutoWeb �ł̓��O�C����F�߂Ȃ����Ƃ��Ӗ����Ă��܂��B
��L�̋L�q�ł����[�U�[: QSECOFR �� QTR �̓��O�C���͕s�\��
����ȊO(OTHER) �̃��[�U�[�̓��O�C���\�ł��邱�Ƃ������Ă��܂��B
Basic�F�Ƃ�
Basic�F�Ƃ� HTTP�v���g�R����
��{�F�Ƃ��Ē�߂��Ă���F�ؕ��@�ł���A
- �u���E�U��Basic�F�_�C�A���O��\������B
- �u���E�U���F�_�C�A���O�œ��͂��ꂽ���[�U�[�A�p�X���[�h��
ASCII 6�r�b�g�ɈÍ�������HTTP�T�[�o�[�ɑ��M����B - HTTP�T�[�o�[���Í��������f�[�^����͂���B
- Basic�F�̓Z�b�V�����P�ʂŗL���ł���A�u���E�U�����܂�
���ׂĂ̑��M�f�[�^�� Basic�F�f�[�^���t�������B - Basic�F�ł͖����I�ɑ��u�����w�肷�邱�Ƃ��ł��܂���B
Basic�F�ɂ����鑕�u���̖����͎��������ł��B
�]���� Basic�F���g���ɂ́AIBM i ��
�V�X�e���l�͎��̂悤�ɒ�߂�K�v������܂��B
�����̐ݒ��QPADEVxxxxx�^���̉��z�[���̑䐔��QAUTOCFG (�����\�����u) 1=�I�� QAUTOVRT (���z���u�̎����\��) *NOMAX�܂��͏\���傫�Ȑ�
�ő吔(QAUTOVRT) �ɒB����܂�
�����쐬���\(QAUTOCFG=1) �ł��邱�Ƃ��Ӗ����܂��B
�������݂ɂ����ď\���Ȑ��� QPADEVxxxxx �����݂��Ă���Ȃ�
QAUTOCFG=0 ���� QAUTOVRT=0 �ł����Ă�
���p�\��QPADEVxxxx�^���̉��z�[��������Ζ��Ȃ��ڑ����邱�Ƃ��ł��܂��B
���݂̎Г��� IBM i ��ł� QPADEVxxxx �^���̉��z�[���������Ȃ��A
���A���ꂩ��Basic�F�𗘗p�������̂ł����
��L�̂悤�ɃV�X�e���l��ύX����K�v������܂��B
Basic�F�ł�QPADEVxxxx�^���ȊO�ł�
PC�N���C�A���g�̖��O��[�U�[���u���Ƃ��邱�Ƃ��\�ł����A
���̏ꍇ�ł���L�̃V�X�e���l���K�ɃZ�b�g����Ă��邱�Ƃ��K�v�ƂȂ�܂��B - Basic�F���g���ɂ�2. ���s���̐ݒ�(
WEBENV)��
���̂悤��*YES���w�肳��Ă��Ȃ���Ȃ�܂���B�yAutoWeb�\��(GO AUTOWEB) ��2. ���s���̐ݒ�(WEBENV)�̈ꕔ�z
#------------------------------------------------------ # �a���������F�� *YES/*NO #------------------------------------------------------ BASICAUTH *YES
Basic�F�ɂ����鑕�u���̎擾
Basic�F�ł͔F�_�C�A���O�ő��u�����w�肷�邱�Ƃ��ł��܂���
���u�����K���I�Ɏ����������邱�Ƃ��ł��܂��B
���u���̖�����
- QPADEVxxxx �̌`���Ŏ�����������
- �N���C�A���gPC�̖��O�u���Ƃ���
�N���C�A���gPC�̖��O�� A�`Z, ����� _ (�A���_�[�E�X�R�A) , 1�`9 �ȊO�̕����A
�Ⴆ��-��#�Ȃǂ̓��ꕶ�����܂܂�Ă���ꍇ�́A
���̓��ꕶ���͏�������������Ƃ��ĉ��߂���
�擪���� 10�����܂������u���Ƃ��Ďg�p����܂��B - ���[�U�[���u���Ƃ���
�̂����ꂩ��I�����邱�Ƃ��ł��܂��B
�yAutoWeb�\��(GO AUTOWEB) ��2. ���s���̐ݒ�(WEBENV)�̈ꕔ�z
#------------------------------------------------------ # �[���W���u���̎擾 *AUTO, *PC �܂��� *USER # + ���C�u�����[�w��\ # *AUTO = QPADEVXXXX �`���Ŏ������� # *PC = PC �̖��O�u���Ƃ��Ďg�p # *USER = ���O�C���E���[�U�[���u���Ƃ��Ďg�p #------------------------------------------------------ DEVNAME *AUTO # DEVNAME *PC
2. �t�H�[���F��
Basic�F�̂悤��Windows�̔F�_�C�A���O�ɂ���ĔF����͂���̂ł͂Ȃ�
�Ǝ��ɐ�p�_�C�A���O��p�ӂ��ĔF���s�����@���t�H�[���F�ƌĂт܂��B
AutoWeb �ł͏��߂� Basic�F�����̔F�ؕ����Ƃ��Ă��܂�����
���ł̓t�H�[���F�����̐ݒ�Ƃ��Đ��E�����F�ؕ����Ƃ��Ă��܂��B
AutoWeb �ɂ͐��i�Ƃ��Ẵ_�C�A���O�E�t�H�[�����p�ӂ���Ă��܂���
���[�U�[�Ǝ��̃_�C�A���O�����[�U�[�̐ӔC�ɂ����č쐬���邱�Ƃ��ł��܂��B
�t�H�[���F���g���傫�ȗ��R��
- ���u�����w��ł���
-
5250�K�p�Ɩ��ő��u�����w�肷�邱�Ƃ́A�ƂĂ��d�v�ƂȂ�܂��B
�����̓K�p�Ɩ��ł͎��s�����W���u�̈���҂��s��(OUTQ)�̌��肪���u���Ɉˑ����Ă��邩��ł��B
���O�C��(�T�C���E�I��)����s�x�A�s����ɑ��u�̖��O���ς���Ă��܂�Basic�F�ł�
���s�W���u��OUTQ���ǂ�Ɋ���U��悢�����߂邱�Ƃ��ł��܂���B
������5250�G�~�����[�^�ł̎��s�ł͑��u����PC���Ɋ���U���Ă����͂��ł��B
Web�t�F�[�V���O�ł��������R�ő��u��������U�邱�Ƃ��K�v�ƂȂ�܂��B
�t�H�[���F�ł͏��߂Ẵ��O�C�����ɑ��u�����w�肵�ă��O�C������A
���̑��u���͂���PC�N���C�A���g��Cookie �ɕۑ�����܂��B
�����Ď���ȍ~�� Cookie�ɕۑ����Ă��������u����
�t�H�[���F�_�C�A���O�Ɏ����I�ɏ����l�Ƃ��ĕ\������܂��B
���̏ꍇ�A���u���̓O���[�A�E�g���A�ύX�ł��Ȃ��Ȃ�܂��B
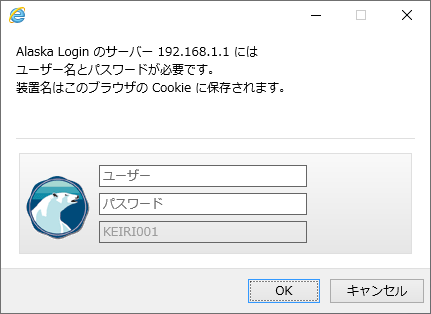
����́A���u���̈Ӑ}���ʕύX������邽�߂ł��B
���u�����ēx�ύX����ɂ́A�uF5�v�L�[�������Ă��������B
���u�������F�ɖ߂�A�ύX�o����悤�ɂȂ�܂��B - �Ǝ��̃t�H�[���E�f�U�C���𗘗p�ł���
- ���̓f�U�C�������D�݂⎖��ɉ����Ďw�肷�邱�Ƃ��ł��܂��B
�_�C�A���O�����łȂ����̃t�H�[���̈ꕔ�Ƀ��O�C���E�G���A������͍̂ŋ߂̗��s�Ƃ����܂��B - �V�X�e���l��ύX����K�v���Ȃ�
- Basic�F�̂悤��
�V�X�e���l:QAUTOCFG��QAUTOVRT��ύX����K�v������܂���B
�����̒l���ύX����Ă���Ɖ��z�[�����s�p�ӂɐ�������Ă��܂��܂��B
�V�X�e���l�̕ύX���Ȃ�����̐S�z�͂���܂���B - ���[�U�[�A�p�X���[�h���Í����ł���
-
Basic�F�̍ő�̗��_�̓��[�U�[�A�p�X���[�h��
BASE64 �Ƃ��� ASCII�R�[�h�ɈÍ�������đ��M����邱�Ƃł����B
���[�U�[�A�p�X���[�h�Ȃǂ͏d�v�ȋ@�������ł�����Í������Ă����Ȃ���
TCP/IP�l�b�g���[�N���T��ăL���v�`���[������
���[�U�[�A�p�X���[�h�����̂܂ܖڂɌ����Ă��܂��܂��B
AutoWeb �ł̓t�H�[���F�ł�
BASE64 �ɈÍ�������đ��M���邱�Ƃ��ł���悤�ɂȂ�܂����̂�
�ȗ��l�Ƃ��ăt�H�[���F���̗p����悤�ɂȂ�܂����B���Q�l�܂ł� BASE64 �ɃG���R�[�h�����ƈ�ڌ��Ă���ǂ͂ł��܂���
���x�ȋZ�p�����n�b�J�[�ł���v���O�����ɂ����
BASE64 ���f�R�[�h( �R�[�h���)���邱�Ƃ͉\�ł��B
�]����BASE64 �Ƃ����ǂ������ȋ@���ی�ƂȂ�킯�ł͂Ȃ����Ƃ������m���������B
��芮�S�ȋ@���ی�����߂�̂ł���� SSL �ɂ��ʐM���K�v�ƂȂ�܂��B
IBM i ���F�؋ǂƂ���SSL�̔F���s����@�\��ۗL���Ă��܂���
SSL �̐ݒ�ɂ͒ʐM�̐��I�ȋZ�p�̒m�����K�v�ƂȂ�܂��B
���I�t�B�X�N�A�g���ł͂��q�l�ɑ���܂���SSL��ݒ肷��T�[�r�X��
�s���Ă���܂��̂ŕ��Ѓw���v�E�f�X�N�܂ł��₢���킹���������B - �t�H�[���F���g���ɂ� WEBENV �� Basic�F�� *NO �ɐݒ肵�A
FORMPATH �Ƀt�H�[���F�̃p�X��o�^���Ă��������B
�yAutoWeb�\��(GO AUTOWEB) ��2. ���s���̐ݒ�(WEBENV)�̈ꕔ�z
#------------------------------------------------------ # �a���������F�� *YES/*NO #------------------------------------------------------ BASICAUTH *NO #------------------------------------------------------ # �t�H�[���F�� #------------------------------------------------------ FORMAUTH /AS400-NET.USR/TEMPLATE/LOGIN/LOGIN.HTM
FORMPATH�̏ȗ����̒l: /AS400-NET.USR/TEMPLATE/LOGIN/LOGIN.HTM ��
�������̃��O�C���E�_�C�A���O�ł��B
���[�U�[�Ǝ��̃t�H�[���F�_�C�A���O���쐬���āA
���̃p�X�� FORMPATH �Ɏw�肷�邱�Ƃ��ł��܂��B
��������L�� LOGIN.HTM �����[�U�[�p�ɏC���������̂�
�������O�� LOGIN.HTM �Ƃ��Ēu�������Ȃ��ł��������B
PTF ����[�X�E�A�b�v�ɂ���ė\���Ȃ�LOGIN.HTM ���㏑������Ă��܂�����ł��B
���[�U�[�Ǝ��̃t�H�[���E�_�C�A���O���쐬����ꍇ��
�Ǘ��̓��[�U�[�̐ӔC�͈͓̔��Ƃ��čs���Ă��������B
�\�����u�T�C�Y
�@
�N�������\�����u�̃T�C�Y���w�肷�邱�Ƃ��ł��܂��B
DSPSIZ 1=24*80 �܂��� 2=27*132 ��I�����邱�Ƃ��ł��܂��B
DSPSIZ 2 �ł���� 24*80 �Őv���ꂽ�K�p�Ɩ����(DSPF)���\�����邱�Ƃ��ł��܂��B
�K�p�Ɩ��ɂ���Ă� 24*80 �� 27*132 �̗������T�|�[�g���Ă�����̂�����܂��̂�
�����ł́A���̂ǂ����D�悷��̂����f���Ďw�肵�Ă��������B
�yAutoWeb�\��(GO AUTOWEB) ��2. ���s���̐ݒ�(WEBENV)�̈ꕔ�z
#------------------------------------------------------ # �\�����u�T�C�Y 1=24 * 80, 2=27 * 132 #------------------------------------------------------ DSPSIZ 2
���������̓o�^
5250�G�~�����[�^�ł̓T�C���E�I���Ɠ�����
�l�X�ȃ��b�Z�[�W���\������Ď��s�L�[�������ĉ������܂���
Web���ł͂��̂悤�ȃ��b�Z�[�W�ɑ��Ă�
�����������ĕ\�������Ȃ�����悤�ɂł��܂��B
�yAutoWeb�\��(GO AUTOWEB) ��2. ���s���̐ݒ�(WEBENV)�̈ꕔ�z
#------------------------------------------------------ # ���������̏��u #------------------------------------------------------ Default_Action ���s���邽�߂ɂ́C���s�L�[�������Ă��������B ENTER Default_Action Press Enter to continue. ENTER Default_Action ��������͂��āC���s�L�[�������Ă��������B ENTER Default_Action ��������͂��āi�K�v�ȏꍇ�j�C���s�L�[�������Ă��������B ENTER Default_Action �ĊJ�n���邽�߂ɂ́C���s�L�[�������Ă��������B ENTE # Default_Action ���b�Z�[�W�\�� ENTER # Default_Action �o�b�ƘA�����邱�Ƃ͂ł��܂���B ENTER
�t�H�[���F�ɂ����鑕�u���̔h��
�t�H�[���F�ɂ����đ��u�����I�Ɏw�肵�Ď��s����ꍇ
1. �P��̃Z�b�V���������ő��u�����g�p����ꍇ
����̓u���E�U�̃Z�b�V�����͕����A�N�����邱�Ƃ͂Ȃ��P��̃Z�b�V����������
�N���ő��u�����I�Ɏw�肵�ċN������ꍇ���Ӗ����܂��B
���̏ꍇ�A�V�X�e���l :
| QAUTOCFG (�����\�����u) | 0=�I�t |
|---|---|
| QAUTOVRT (���z���u�̎����\��) | 0=����ȏ�̉��z���u�͑��₳�Ȃ� |
�ł����Ă��\���܂���B
AutoWeb �ɂ���Đڑ������Z�b�V������
�����̉��z���u�������g�p���ċN�����邱�Ƃ��Ӗ����܂��B
2. �����Z�b�V�����ő��u���̔h�����K�v�ȏꍇ
����͓������u���ɂ���ĕ����̃Z�b�V������N���C�A���g���ɋN������P�[�X���Ӗ����܂��B
5250�G�~�����[�^�� DSP01 �Ƃ������O�̑��u���ŕ����̃Z�b�V�������N�������
2�߈ȍ~�̑��u���� DSP01S01, DSP01S02, .... �̂悤��
�ڔ��� S01, S02, ...���t������ċN�������̂Ǝ��Ă��܂��B
���̏ꍇ�A�V�X�e���l :
| QAUTOCFG (�����\�����u) | 1=�I�� |
|---|---|
| QAUTOVRT (���z���u�̎����\��) | *NOMAX �܂��͏\���傫�Ȓl |
�ł���K�v������܂��B
�܂� DSP01S01 �̂悤�Ȕh���������u��
�����I�ɃV�X�e���ɍ쐬�����邱�Ƃ������Ȃ���Ȃ�܂���B
�������DSP01S01, ... �̂悤�Ȕh�����u���\���Ȑ��������ɑ��݂��Ă���̂ł����
AutoWeb �͂����̌������X�ƒT���ɂ����܂��B
�y�h�����u���̖����ɂ��āz
�h���̐ڔ���� S01, S02, ... �ł͂Ȃ��A���t�@�x�b�h�� A, B, ... �ƕt��������
���邢�͐����� 1, 2, .... �̂悤�ɕt�����邱�Ƃ��ł��܂��B
������̋K���ɂ���Ė������邩�� 5250�G�~�����[�^�ł�
�ʐM�̐ݒ�ɂ���ăN���C�A���g�œo�^���Ă��܂�����
AutoWeb �ł͎��s���̐ݒ�(WEBENV)�Ƃ��ăT�[�o�[���ɓo�^���܂��B
#------------------------------------------------------
# ���u�̎�������
# QAUTOVRT=1 �̂Ƃ��ɑ��u���g�p���ł����
# ��֑��u���������������܂��B
# SUBDEV �ɂ͎��������ŕt�����镶������w�肵�܂��B
# �w��ł��镶����͈�ʂ肾���ł��B
# [ �� ]
# S01 : S01, S02, .... �ƕt�����܂��B
# 1 : 1, 2, .... �ƕt�����܂��B
# A : A, B, ... �ƕt�����܂��B
#------------------------------------------------------
SUBDEV S01
3. �u���E�U�v�������̊J�n
���ɁA���[�U�[����уp�X���[�h�ɂ���Đ������F����������Ɖ��z�[���W���u���N������܂��B
�u���E�U����̗v������������͈̂ȉ��̂悤�� HTTP�T�[�o�[ : Alaska �̔z���őҋ@���Ă���
AURORA_EGN �Ƃ������O�̎q�v���Z�X(JOB) �ł��B
�u���E�U����̗v������������̂́A�������钆�łǂ̎q�v���Z�X����邩�͈��̖@���͂���܂���B
Alaska �̓u���E�U����̗v��������Ƃ������b�Z�[�W���A�����̎q�v���Z�X�B�Ɉ�Ăɔz�z���邾���ł��B
�ǂ̎q�v���Z�X�����̃��b�Z�[�W����邩�͕s��ł��B
�������AHTTP�T�[�o�[ Alaska �� AURORA_EGN(�I�[�����E�G���W��) �Ƃ̍\���� IBM �����E����ł��K��
�}���`�X���b�h�E�T�[�o�[�Ƃ��Ă̍\���������A���[�h�E�o�����T�[�Ƃ��Ă̖��������˂āA
�ł����ׂ����Ȃ��Ȃ�悤�ɐv����Ă��܂��B
4. ���z�[���̋N��
���z�[���W���u�̓T�u�E�V�X�e�� ENTPRSSVR �̔z���ł͂Ȃ��A�ʏ�M�ЂŐݒ肳��Ă���
�Θb�^�T�u�E�V�X�e���̔z���ŋN�����܂��B
�W���u���́A�ʏ�� QPADEVxxxx �`���ɂ�� i5/OS �ɂ�鎩�������ł��� EnterpriseServer ��
�u�T�[�o�[�Ǘ����j���[�v�́u���u���u���̓o�^�v�ɂ���ČŒ�IP�A�h���X���ɑ��u����o�^���Ă����A
�N���C�A���g���Ƃɖ����I�ȃW���u�����g�p���邱�Ƃ��ł��܂��B
���̐}�� Alaska�AAURORA_EGN �Ɖ��z�[���W���u�Ƃ̊֘A��\���Ă��܂��B
5. �������O�C��
�������O�C���Ƃ�
�������O�C���Ƃ� URL �ɔF�؏����t�����Ă����ĔF�؏���
�����ɑ��M���邱�Ƃɂ��_�C�A���O�ɂ��F�̓���(���[�U�[�A�p�X���[�h)��
�ȗ����� AutoWeb ���N��������@�̂��Ƃ��w���Ă��܂��B
�ʏ��AutoWeb�̎n��
�ʏ��AutoWeb�̎n���� (�h���C��URL) �������w�肷����̂ł����B
�y��z IP: 192.168.1.1 �� IBM i �ւ̐ڑ�
����ɑ��� (�h���C��URL)/ �̌��� / �ɑ�����
(���[�U�[):(�p�X���[�h) ��Ō�����Ύ����F���s���܂��B
�F�_�C�A���O�͕\������邱�ƂȂ����O�C���͊������Ă��̃��[�U�[�E�v���t�B�[����
�����v���O�����܂��͏������j���[���\������܂��B
�������O�C���Ƃ�
�O�q�� (���[�U�[):(�p�X���[�h) �ɑ����� : �ŋ���đ��u�����w�肷�邱�Ƃ��ł��܂��B
�V���[�g�J�b�g�Ƀ��O�C���F��o�^����
Windows �̃f�X�N�g�b�v�� �F�؏��(���[�U�[�A�p�X���[�h��)���w�肵��URL��
�V���[�g�J�b�g�E�A�C�R���Ƃ��ēo�^���Ă����V���[�g�E�J�b�g���N���b�N����
�N�����邾���Ń��O�C���F�̎葱�����ȗ������������O�C�����s�����Ƃ��ł��܂��B
�������V���[�g�E�J�b�g�̓o�^�̓��[�U�[�A�p�X���[�h�Ȃǂ�
�F�؏��̘R�k�Ɍq����\��������܂��B
�F�؏��̊Ǘ��ɂ��܂��Ă͂��q�l�����g�̐ӔC�͈͓̔��ɂĂ��肢�v���܂��B
�����N�ɂ�鎩�����O�C��
�������O�C���@�\��Windows�f�X�N�g�b�v��̃V���[�g�J�b�g�Ƃ���
�o�^���邾���łȂ��|�[�^���E�T�C�g�̂悤�Ȏ��ЃT�C�g����
�����N�E�^�O���g���ă����N���N���b�N���邾���ŋN������悤��
�\�����邱�Ƃ��ł��܂��B
�y��z
<a href="http://192.168.1.1/MN00:MN00><���C���E���j���[�̊J�n></a>
�� �v���O�������ʂɎw�肵�ċN�����邱�Ƃ��ł��܂��B
�u�w��v���O�����n���v���Q�Ƃ��Ă��������B
6. �w��v���O�����n��
�w��v���O�����n���Ƃ�
�w��v���O�����n���Ƃ̓��O�C���Ɠ����ɊJ�n�v���O�������w�肵�Ďn�����邱�Ƃ��Ӗ����܂��B
�������O�C�������ł́A���O�C���Ɏw�肵�����[�U�[�E�v���t�B�[����
��`����Ă���u�����v���O�����v���ŏ��̃v���O�����Ƃ��Ďn������܂����A
�u�w��v���O�����n���v�Ƃ̓��[�U�[�E�v���t�B�[����
��`����Ă���u�����v���O�����v�����D�悵�Ďn�������v���O�����̂��Ƃł��B
���Ȃ킿���[�U�[�E�v���t�B�[���ɂ�郍�O�C���ƊJ�n����v���O������
���킹�Ďw�肷�邱�Ƃ��ł���̂��A���́u�w��v���O�����n���v�ł��B
�u�w��v���O�����n���v�� URL ��ʏ�� HTML �T�C�g�ɖ��ߍ���ł�����
�G���h�E���[�U�[�̓N���b�N���邾���ł��̋@�\���Ăяo�����Ƃ��ł���悤�ɂȂ�܂��B
����͂���������ʂɌ����� Web �T�C�g�̋@�\�̂ЂƂɌ����܂��B
�܂� Web �T�C�g�̈ꕔ�̗Ⴆ�ΏƉ�@�\������
AutoWeb (�܂� RPG �� COBOL )�ō쐬���Ă�����
�N���b�N���邾���� AutoWeb �̋@�\���Ăяo�����Ƃ��ł��A
�ʏ�� CGI �ƕς��Ȃ��@�\�� AutoWeb �Ŏ������邱�Ƃ��ł���悤�ɂȂ�܂��B
�� �w��v���O�����n���͐����@�\ ( LMTCPB ) ���w�肳��Ă��� ( *NO �ȊO)
���[�U�[�E�v���t�B�[���ł͎g�p���邱�Ƃ͂ł��܂���B
�����@�\ ( LMTCPB ) �Ƃ̓G���h�E���[�U�[�̃R�}���h���͂��֎~����@�\�ł��B
DSPUSRPRF (���[�U�[�E�v���t�@�C���\��) �R�}���h�ɂ����
���[�U�[�E�v���t�B�[�������m�F���������B
�y��P�z IBM i [192.168.1.1] �Ƀ��[�U�[ [MN00] :�p�X���[�h [MN00] ��
���O�C�����ă��C�u�����[ [QTROBJ] �̃v���O���� [MAPCL] ���N������B
http://192.168.1.1/AUTOWEB#USER=MN00&PASS=MN00&CGI=MAPCL&CGILIB=QTROBJ
http://(IBM i�h���C��)/AUTOWEB#USER=(���[�U�[��)&PASS=(�p�X���[�h)&CGI=(�v���O������)&CGILIB=(���C�u�����[��)
�y��Q�z��P�ɉ����āA���u�� [DEV01] ���w�肷��B
http://192.168.1.1/AUTOWEB#USER=MN00&PASS=MN00&CGI=MAPCL&CGILIB=QTROBJ&DEV=DEV01
http://(IBM i�h���C��)/AUTOWEB#USER=(���[�U�[��)&PASS=(�p�X���[�h)&CGI=(�v���O������)&CGILIB=(���C�u�����[��)&DEV=(���u��)
�n���v���O�����̍l���_
�w��v���O�����N���ł́A���[�U�[�E�v���t�@�C���Őݒ肳�ꂽ�����v���O�����͎��s����܂���B
�����v���O�����̑���ɁA�w�肵���v���O�����������Ȃ���s����܂��B
�]���܂��āA���[�U�[�E�v���t�@�C���̏����v���O�������Ń��C�u�����[�E���X�g��OUTQ��ύX���Ă����ꍇ�́A
�����͔��f����܂���B
�w��v���O�����N�����g�p����ꍇ�́A���̓_�ɗ��ӂ���K�v������܂��B
�y��z EXTFILE ���w�肵�Ďg�p����t�@�C�����I�Ɏw�肷��B
... F-�d�l���� EXTFILE �L�[�E���[�h���w�肷���
���C�u�����[�E���X�g�ɂȂ��t�@�C�������s���Ɏw�肷�邱�Ƃ��ł��܂��B
FSMP111FM CF E WORKSTN
F EXTFILE('QTROBJ/SMP111FM')
:
FSHOHIN IF E K DISK EXTFILE(SHOHIN_LIB)
:
D SHOHIN_LIB S 13 INZ('QTRFIL/SHOHIN')
�����N�ɂ��w��v���O�����n���̑g����
�Ⴆ�Ύ��̂悤�� a href �^�O�� HTML �ɑg�ݍ��ނ�
�N���b�N���邾���� AutoWeb �Ŏw�肵���v���O�������Ăяo���Ď��s���邱�Ƃ��ł��܂��B
a href=""(�����N�^�O)�ɂ��AutoWeb�K�p�Ɩ��̋N��
<a href="http://192.168.1.1/AUTOWEB#USER=...CGI=..."><Google Map�Ɖ�></a>
�uGoogle Map�Ɖ�v���N���b�N�����
http://192.168. ...�Ŏw�肵���v���O�������N������܂��B
POPUP�E�B���h�E�ɂ��w��v���O�����n��
POPUP �E�B���h�E�Ƃ��ăv���O�������n���������ꍇ��
JavaScript �� window.open ���g���܂��B
JavaScript �ƌ����Ă� window.open ��
window.open( URL, �E�B���h�E��[, �I�v�V����])
�Ƃ����ȒP�ȍ\���ł��B�O�q�� a href �^�O���g���̂ł����
<a href="javascript:window.open('http:// ...AUTOWEB.HTM? ...', 'Google Map');">Google Map�Ɖ�</a>
�̂悤�ɏ������Ƃ��ł��܂��B
�I�v�V�������K�v�ł����
'width=400, height=300, menubar=no, toolbar=no, scrollbars=yes'
�̂悤�� POPUP �̃T�C�Y��`������킹�Ďw�肷�邱�Ƃ��ł��܂��B
POPUP �̋L�q���@�̓C���^�[�l�b�g�ɑ����̃T���v���E�\�[�X���Љ��Ă��܂��̂�
�����̂Ƃ��Ă킩��₷���T�C�g��T���Ă����Ă��������B
�w��v���O�����n�����g�����_
�w��v���O�����n�����g���� AutoWeb �ɂ���ʂ�
�ǂ̂悤�� HTML �ɂł��Ăяo���������N�Ƃ��đg�ݍ��ނ��Ƃ��ł��܂��B
����͈�ʓI�� CGI �̋N�����@�Ɠ����ł��B
�܂肱��܂ł� 5250 �K�p�Ɩ��̂悤�ɃT�C���E�I���Ɏn�܂���
���j���[�̒�����v���O�������N������̂ł͂Ȃ�
�|�[�^���E�T�C�g�̂悤�� Web �T�C�g�̒��Œ��ځA���O�C�����ȗ�����
�v���O������ AutoWeb �ŌĂяo�����Ƃ��ł��܂��B
�]���ł� Web �t�F�[�V���O���������Ƃ��Ă��A��͂�T�C���E�I���Ɏn�܂���
���j���[�̒�����I�ԁA�Ƃ����`���ɂ��� Web �t�F�[�V���O�͎g�����Ƃ��ł��܂���ł����B
AutoWeb �́u�w��v���O�����n���v���g���ΎГ��� RPG �� COBOL �ŕ��ʂ�
5250 �K�p�Ɩ��Ƃ��ĊJ�������v���O������ Web �T�C�g���\�z����I�u�W�F�N�g��
�ЂƂƂ��Ď��R�ɉ��p���邱�Ƃ��ł��܂��B
����Ő^�� Web �����ł������ƂɂȂ�܂��B
�y���Ӂz���O�C�����͕K�{�ł�
�w��v���O�����n���ɋL�q����N���̕�����( /AUTOWEB.HTM# ...)�ɂ�
USER= ... &PASS= ... �̃��O�C�����͕K�{�ł��B
���O�C����Ȃ���AutoWeb�͎w��v���O�������n�����邱�Ƃ��o���܂���B
7. ���O�C���w�i�摜�̐ݒ�
���O�C����ʂ̔w�i�摜
AutoWeb/2.0�ł̓��O�C���_�C�A���O�̔w�i�ɕ\�������摜��
���R�ɐݒ�ł���悤�ɂȂ�܂����B
GO ASNET.COM/SERVER���j���[�́u21.ALASKA HTTP�\���̏����v(ASNET.USR/HTTPCFG)
�Ŏ��̂悤�ɋL�q���邱�Ƃ��ł��܂��B
#-------------------------------------------------------------------------- # �T�C���I����ʂ̔w�i�摜�̒�` # �����ݒ���\�ł��B # �����ݒ肷��ƁA�T�C���I����ʂ�\������x�Ƀ����_���ɕς��܂��B #-------------------------------------------------------------------------- �@SIGNON_WALLPAPER /AS400-NET.USR/IMG/WALLPAPERS/OIRASE.JPG �@SIGNON_WALLPAPER /AS400-NET.USR/IMG/WALLPAPERS/TAKASHIMA.JPG �@SIGNON_WALLPAPER /AS400-NET.USR/IMG/WALLPAPERS/TSUNOSHIMA.JPG �@SIGNON_WALLPAPER /AS400-NET.USR/IMG/WALLPAPERS/SHIROKUMA.JPG �@SIGNON_WALLPAPER /AS400-NET.USR/IMG/WALLPAPERS/ALASKA.JPG
SIGNON_WALLPAPER�f�B���N�e�B�u�̓��O�C���E�_�C�A���O�̔w�i�摜��
IFS�p�X���L�q���܂��B
SIGNON_WALLPAPER�f�B���N�e�B�u���L�q�����ꍇ�̓��O�C���̓s�x
�ǂꂩ�̉摜�������_���ɕ\������܂��B
8. Web���[�U�[�F��
Web���[�U�[�F��
Web���[�U�[�F�Ƃ̓��[�U�[�E�v���t�@�C����AutoWeb�ł̂ݎg�p�\�ȁu�ʖ�(���[�U�[���E�p�X���[�h)�v������@�\�ł��B
(�����ő㗝���[�U�[�ł̃��O�C���ƍl���邱�Ƃ��o���܂��B)
���́u�ʖ��v��AutoWeb�ł̂ݗL���ł���A
���̃G�~�����[�^��FTP�Ȃǂł̓T�C���I�����o���܂���B
�����Web��ł��Ƃ����[�U�[����F�������Ƃ��Ă����̃��[�U�[���ł�
��O�҂�5250�G�~�����[�^���g���ăT�C���I�����邱�Ƃ�h�����߂̂��̂ł��B
���郆�[�U�[�E�v���t�@�C���ɕʖ������蓖�āA
�G���h�E���[�U�[�ɂ͕ʖ��݂̂����J���邱�Ƃ�
�Z�L�����e�B���C�ɂ��邱�ƂȂ�Web���J���邱�Ƃ��\�ł��B
Web���[�U�[�F�̓o�^���@
Web���[�U�[�F��AutoWeb�̐ݒ�t�@�C�����ɂĐݒ肵�܂��B
#------------------------------------------------------ # Web���[�U�[�F�� # Web�\���p IBM���� # ���[�U�[�@�p�X���[�h�@���[�U�[�@�p�X���[�h #------------------------------------------------------ WEBUSER WEBUSR *NONE MN00 MN00 WEBUSER WEBUSR2 PASS2 MN00 MN00
��L�̋L�q�ł� AutoWeb�Ƀ��[�U�[: WEBUSR �p�X���[�h: �����ŃT�C���I�������
���ۂ̓��[�U�[�E�v���t�@�C�� MN00/MN00 �����삵�܂��B
���l�Ƀ��[�U�[: WEBUSR2 �p�X���[�h: PASS2 �ŃT�C���I�������
���ۂ̓��[�U�[�E�v���t�@�C�� MN00/MN00 �����삵�܂��B
WEBUSER�̐ݒ��ύX�����ꍇ�́AHTTP�T�[�o�[Alaska�̍ċN�����K�v�ł��B
Web���[�U�[�F�́A�������O�C����w��v���O�����n���ƕ��p���邱�Ƃ��\�ł��B
�y��z
http://192.168.1.1/WEBUSR:
���̗�ł̓��[�U�[: WEBUSR �p�X���[�h: ���� ���w�肵�Ă���̂�
���[�U�[�E�v���t�@�C�� MN00/MN00�������ŋN�����܂��B